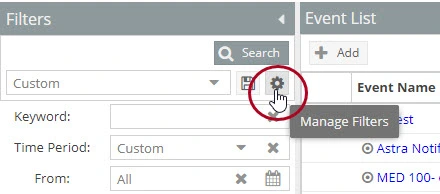Search filters are available on the event list to assist you in finding specific sessions. The filters panel allows for multi-field selection, including date, time, room, and more.
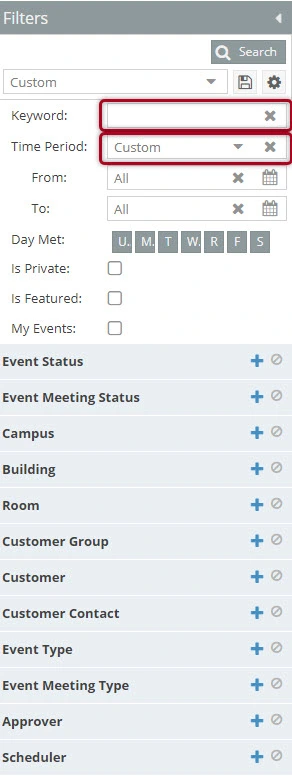
Keyword filter: To search for specific records, enter keyword search criteria in the "Keyword" text box at the top of the filter panel. The keyword search option searches event/meeting name and reservation number. Enter the desired keyword information and click Search or press the Enter Key to view your results.
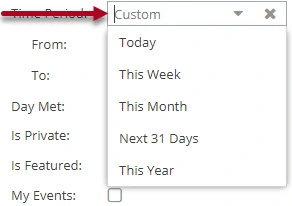
The time period field drops down to offer filters such as Today, This Week, This Month, Next 31 days, and This Year.
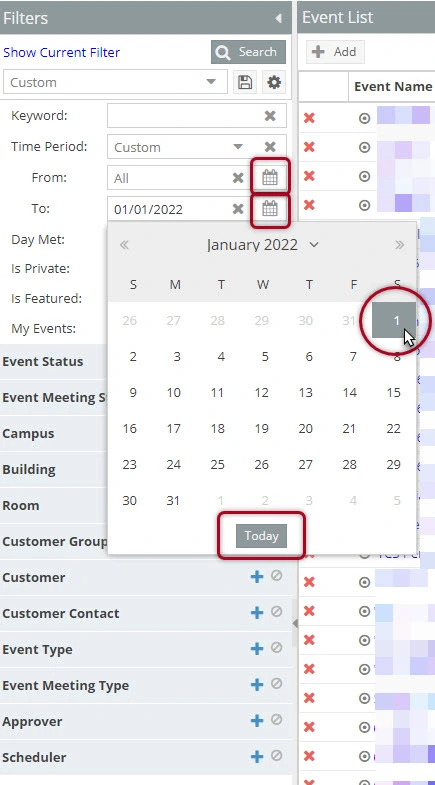
Date filters: set date range(s) to search within. Filter the date by selecting the calendar icon and choosing the date to search.
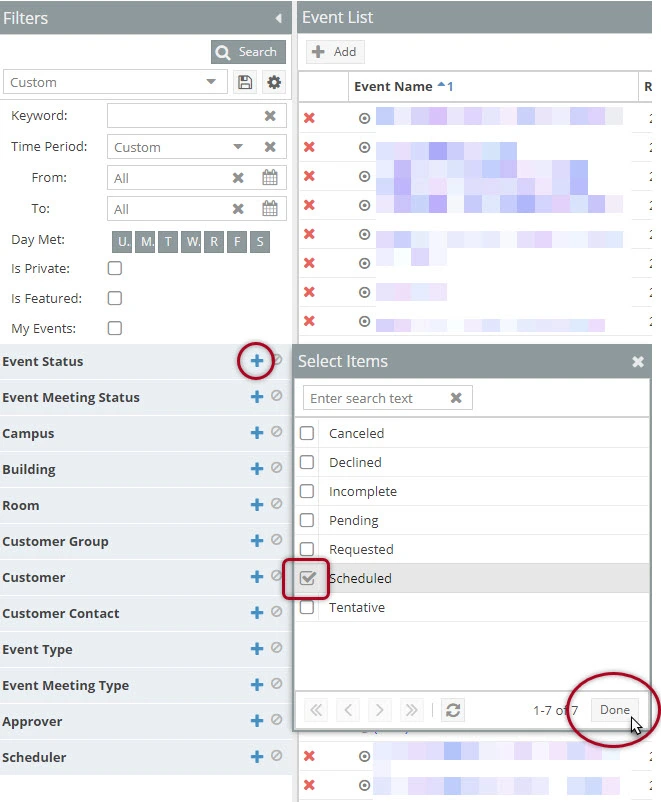
To add a filter, click the + button to display the possible choices.
You can select one or more items from the list.
Check the box next to each item you want to filter on then click the done button.
Once all criteria are selected, click the search button at the top of the filter panel to update the events list with your filtering criteria.
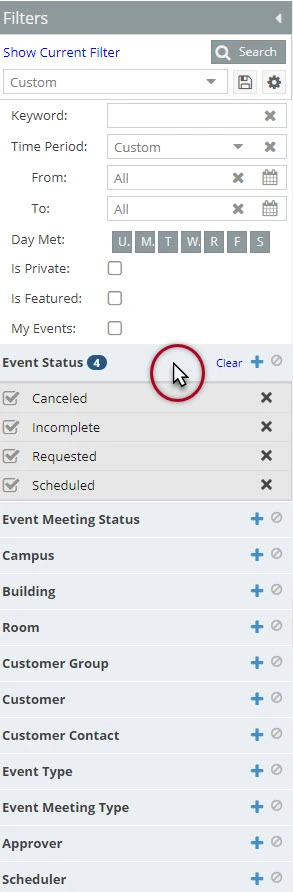
Click to expand the panel and the filter options display.
Saving Filters
The saved filter toolbar is included at the top of the filter panel so your favorite filters can be saved to reuse at a later time. When filter selections are made, the saved filter tool will display "custom" to indicate that manual filtering is being applied.
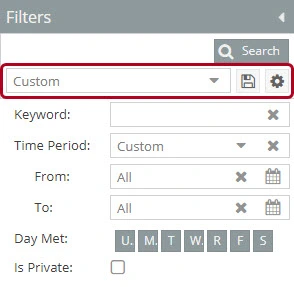
Steps to Save a Filter
- Select the filter options you would like to save in the filter panel (i.e., Status equals Scheduled).
- Click the save disk icon next to the gear towards the top, this will bring up the Save Filter window.
- In the filter name field, name your filter so it’s easily identifiable (i.e., Fall 2022-Schedule).
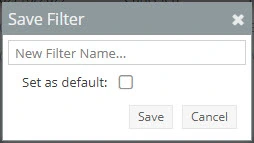
- Place a check in the box labeled "Set as Default Filter" if you would like the saved filter to be applied by default when visiting the page.If no default is specified, filtered lists will remember the last filter applied when returning to the page.
- Click Save to save the filter.
Manage Saved Filters
The saved filter is now available for selection using the drop-down menu on the saved filter toolbar and can be edited or removed using the manage filters option on the saved filter toolbar.
|
|

|
To make another filter, re-set your filter options by selecting ‘Clear All’ at the top and then selecting the options you would like in the new filter. Click the save disk again, and make another view filter that you feel you will use the most.
- You can create as many filters as you wish that are specific to your needs and your job. To toggle between them ensure you have expanded the search and filter menu, and select the Custom drop-down to choose your preferred filter.
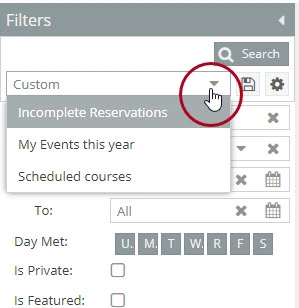
Back to Management of Events