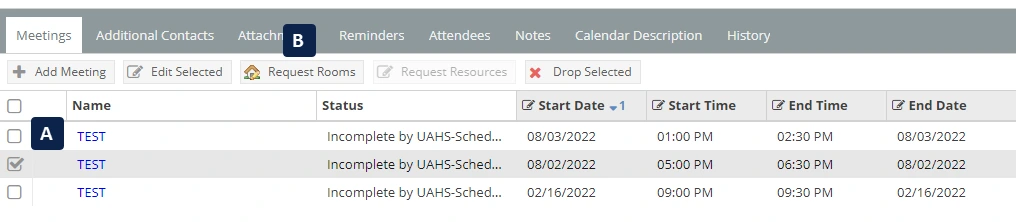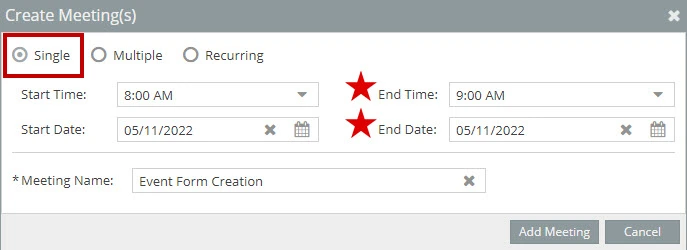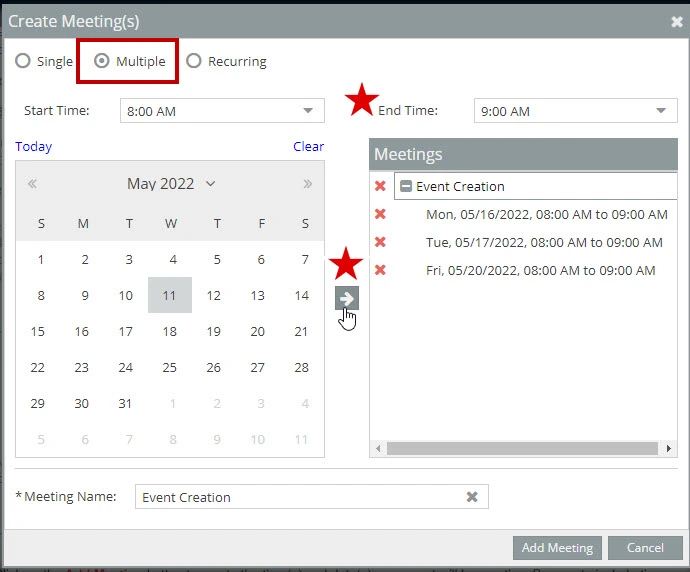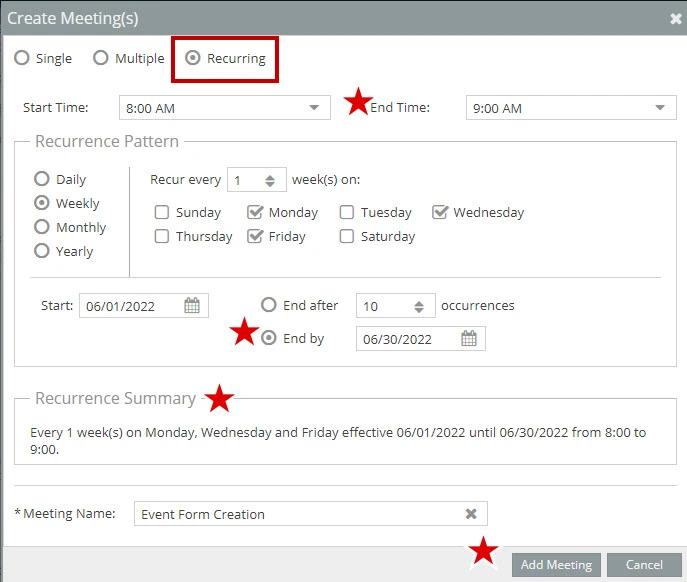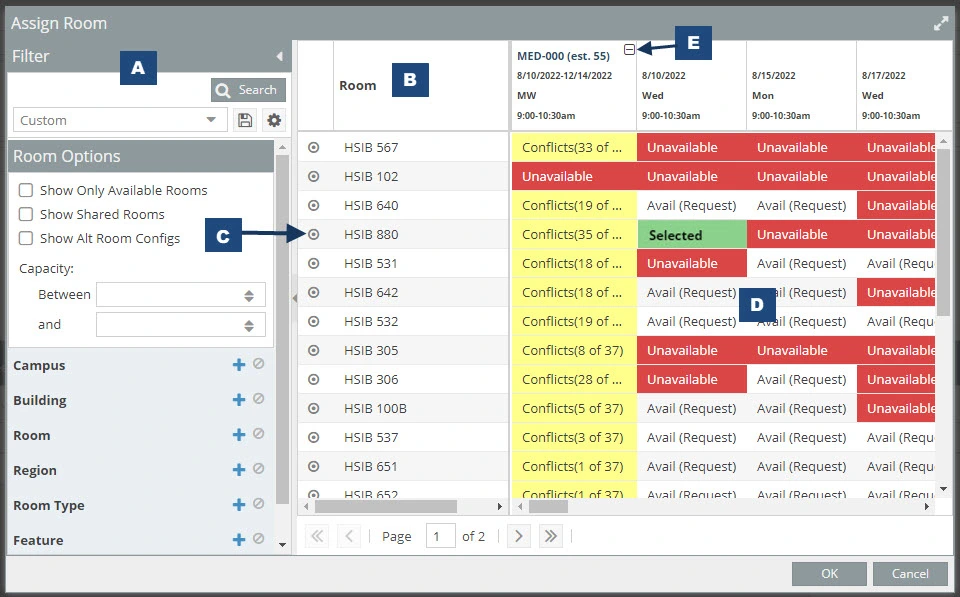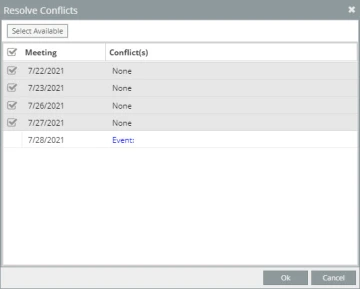Overview:
These instructions describe how to use the Astra Scheduling application to schedule curriculum. This workflow is for users who want to make requests in the Astra Scheduling system as Academic Coordinators or Curriculum Coordinators.
Step 1: Astra Schedule
Navigate to SCHEDULE.UAHS.ARIZONA.EDU on the browser of your choice.
Log in with your UA Net ID and password using the Log In button or Sign In button (top right of the application screen) to authenticate in the system.
Step 2: Requesting Your Academic Sessions
Click on the Request an Academic (Credit Bearing) Course button on the Academic Scheduling Menu section of the Homepage:
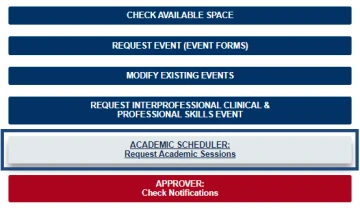
Step 3: Add Details
Build out the course meeting components.
A. Event Name: Enter the course number, name, and expected attendance. (i.e. MED 808 - Life Cycle Team Learning - est. 35 or PT 685 - est. 68)
B. Description: Enter various information to assist in placement; including room preferences, room types, and what type of technology is needed or will be used in the room. Please note that technology requests need to be made to the respective IT dept.
C. Contact & Customer: In the contact field, start to type your last name. The customer field auto-populates your name and Customer department or college association.
D. Event Type: Select Academic (Credit Bearing) or Administrative/Academic Related. The other selections of; Student and Special Event are used in other parts of the application.
E. Est. Attend: This field reflects the student enrollment numbers for the course. Schedulers typically include supporting faculty members.
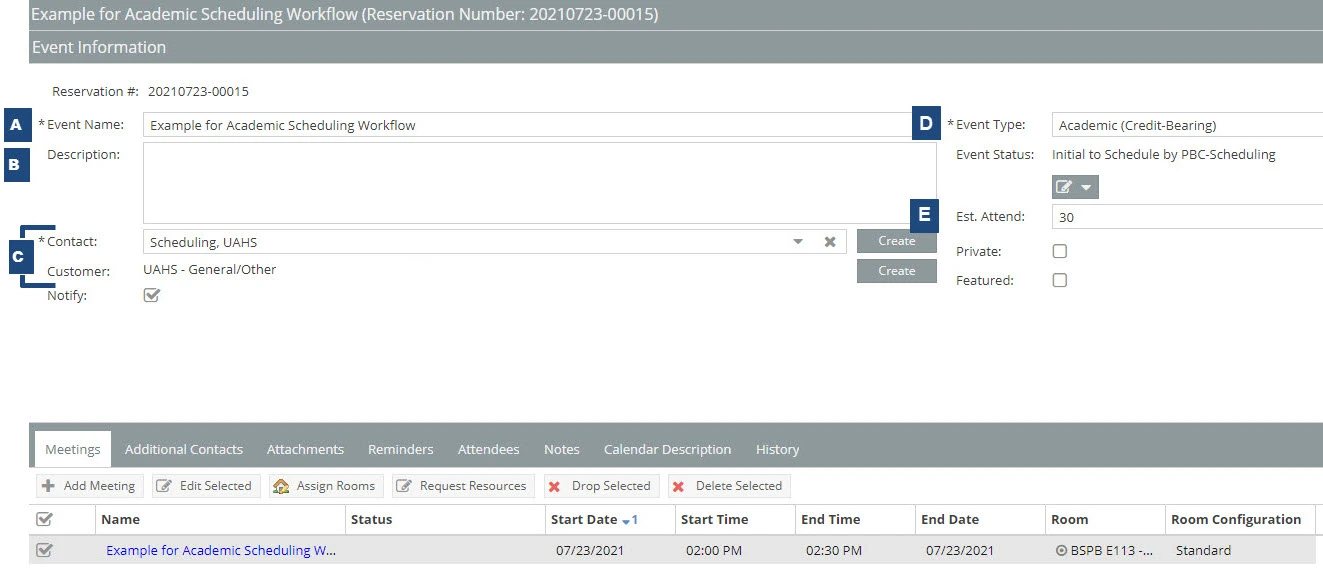
Step 4: Add Meeting
When the Add Meeting button is selected, the meeting(s) window displays.
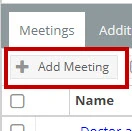
Here you will add your meeting details under one of three schedule types: Single, Multiple, or Recurring.
Select the Add Meeting button within the window when done.
Step 5: Adding Rooms
Select the meeting(s) for which you would like to request rooms.
Request Rooms:
- (Phase 1 scheduling) During the open scheduling window, request rooms by providing the primary and secondary room preferences or room types in the description field. For example, "HSIB 444 & 445- joined" or "Lecture style classroom"
- (Phase 3 scheduling) After your academic scheduling window has closed, request rooms by selecting the Request Rooms button (B), located on the meetings tab on the lower part of the screen. Make sure you have all the meetings checked (A) before clicking the Request Rooms button.