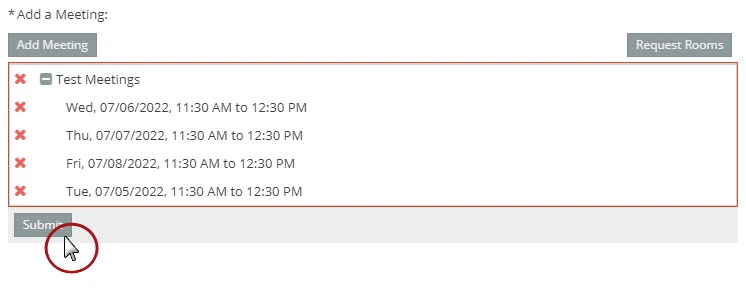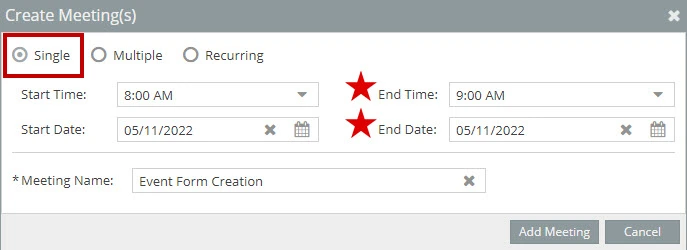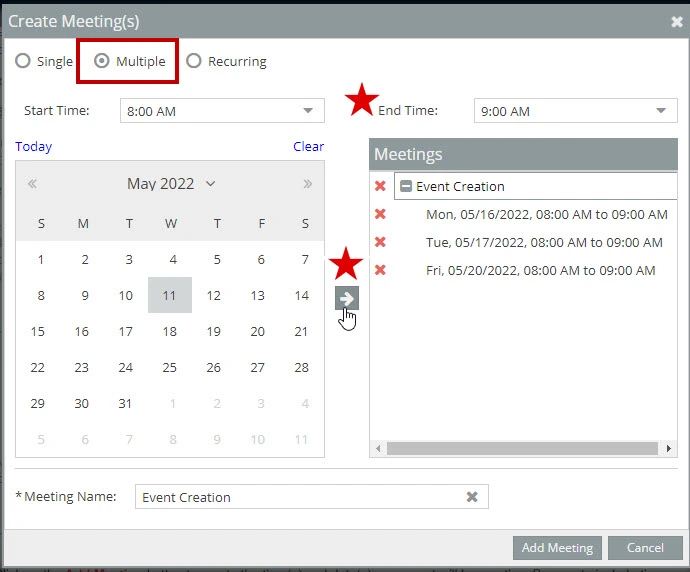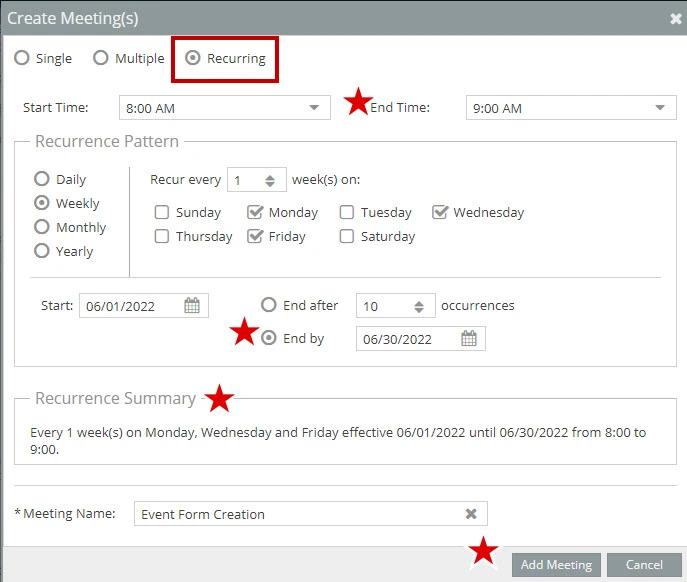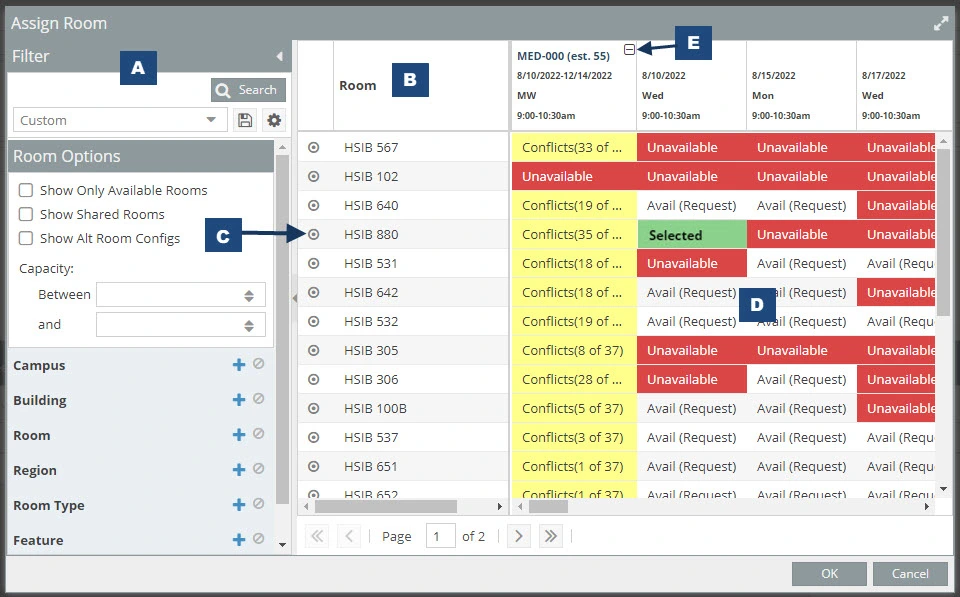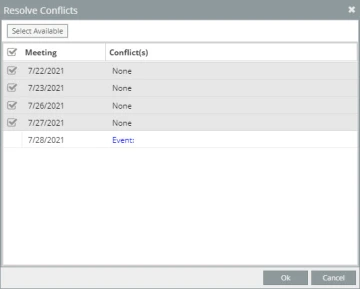Overview:
These instructions explain the workflow for scheduling meetings and special events within the Astra Scheduling application. This workflow applies to users who have general access and who want to make requests in the Astra Scheduling system.
Step 1: Astra Schedule
Navigate to SCHEDULE.UAHS.ARIZONA.EDU on the browser of your choice.
Log in with your UA Net ID and password using the Log In button or Sign In button (top right of the application screen) to authenticate in the system.
Step 2: Request an Event through the Scheduling Homepage using Event Forms
You can Request an Event through the Scheduling Homepage using Event Forms one of two ways:
A. Homepage buttons: Request an Event (Event Forms)
B. Scheduling Toolbar: Events > Request Event > redirected to Event Forms.
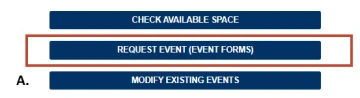
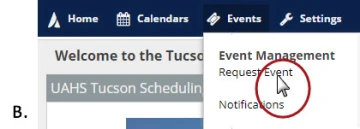
Step 3: Add details for your meeting through Event Forms.
1. Select the Event Request Form you would like to submit.
- Please fill out the form with all required information. Include as much information as possible.
- NOTE: All required fields are denoted with an asterisk *.
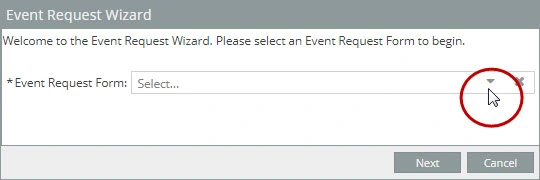
2. Click Add Meeting Button.
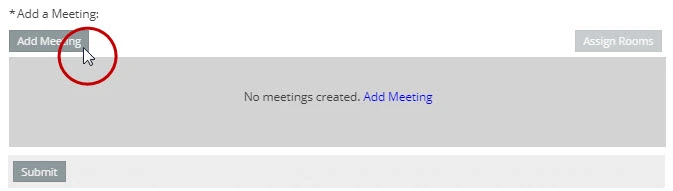
3. You will be redirected to the Create Meeting(s) window. Here you will add your meeting details under one of three schedule types: Single, Multiple, or Recurring.
4. Select Add Meeting when done.
5. After confirming your meetings, add your rooms by selecting the Assign Rooms/Request Rooms button and submit your selections with OK.
- For further instruction on how to add rooms, see Assign Rooms below:
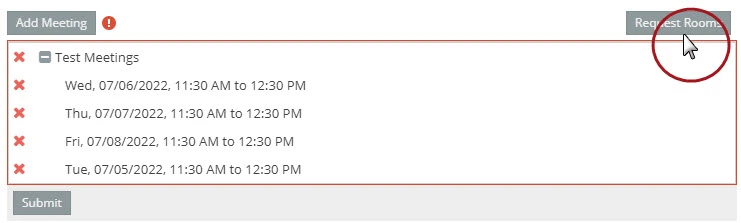
6. Click Submit button.