Modify Events Overview
Modify your event(s) to change information such as the dates, times, name, type, status, description, contact, and attendance for specific meetings.
- To Modify your event, select the specific instance(s) you would like to alter; you may have to expand your event to view all instances (indicated by “A”).
- Once all instances that need alteration have been selected, navigate to the Edit Selected button (indicated by “B”) to open the Edit Event Meetings page.
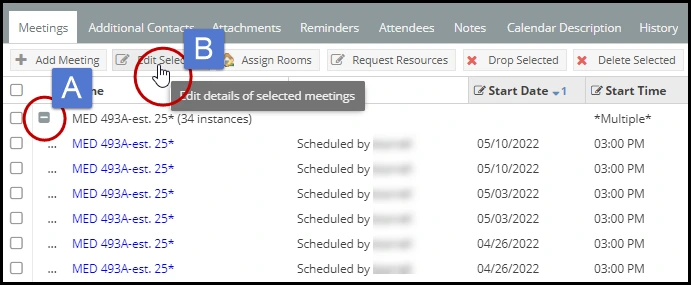
- In the Edit Event Meetings window, you can change the dates, times, and name.
- Once alterations have been made, select the Apply button (indicated by “C”) to set your changes first Save and then Save and Close your event (indicated by “D, and E”).
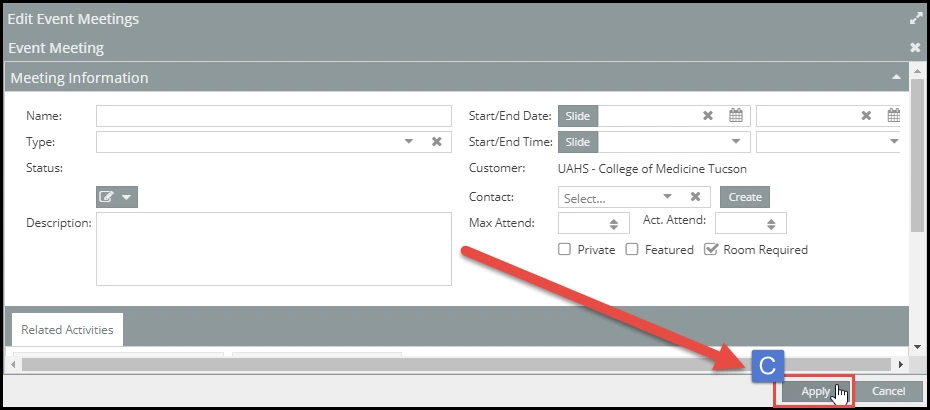
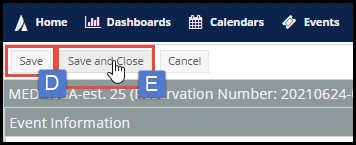
Modify Room Assignment
A few considerations:
- Changing the room assignment can only be done during phase 3 of the scheduling timeline, after the room blocks have been lifted.
- If you have an event that needs to be in a different room, it is a best practice to drop the room from the event meeting(s) before canceling it or reassigning a room.
Dropping Rooms
- Select the specific instance(s) you would like to alter; you may have to expand your event to view all instances (indicated by “A”). Check the box next to the event.
- Click the Drop Selected button. (indicated by “B”)
- Once the rooms are dropped from the meetings, click the Request Rooms button to find and request an alternative room. (indicated by “C”)
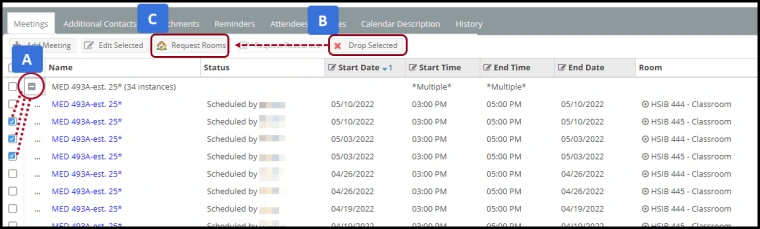
Requesting Rooms
Displays where you can select and request your desired room(s). Use the key below to navigate this window.
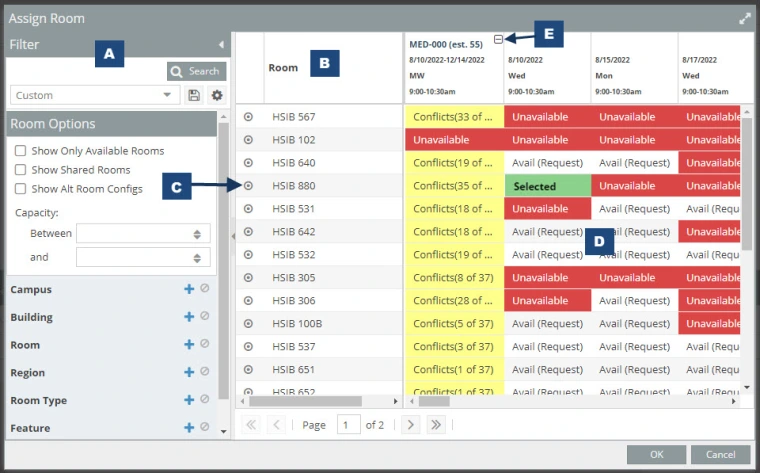
A. Filter - Filter in different regions of rooms. HSIB does not have any other regions at this time. You may need to remove any filters that are added by default to view all rooms.
B. Rooms - Click on the room column header, and this displays the rooms in sequential order.
C. Bullseye - Hover the cursor over the bullseye to display room details, such as room type and capacity. Note: choose a room with the correct capacity for the event meeting. Safety first!
D. If a room is reserved, it displays the conflicts in yellow and the unavailability in red.
- If you click the yellow cell, the system displays which event(s) conflict with your event. Here you have the option to resolve some or all the conflicts.
- To view the conflicting event limited details, hover your cursor over the event link in blue.
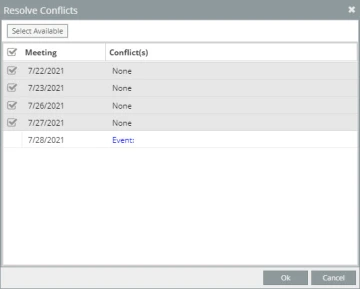
E. If you have multiple meetings, click the plus (+) button at the top right corner of the event to show or hide all the meeting dates and times you are requesting.
Back to Modification of Events

