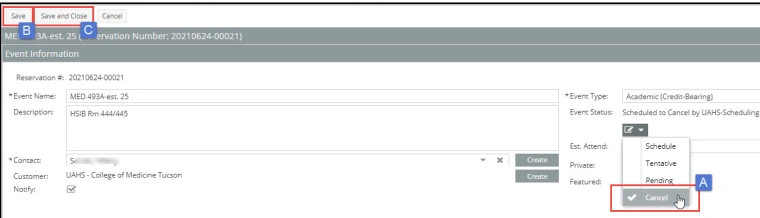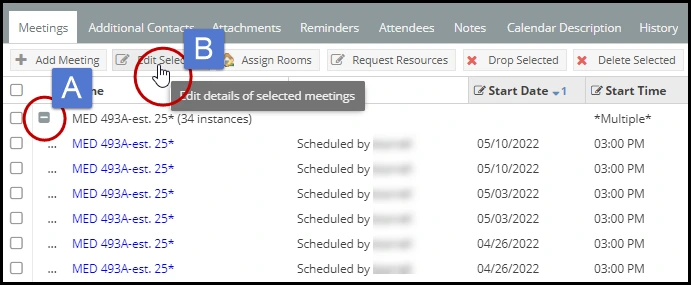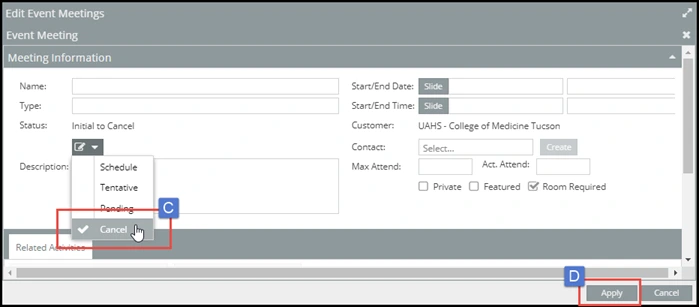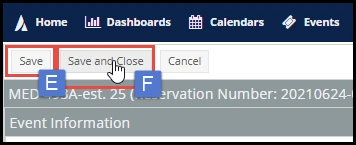Overview:
Canceling events or meetings is vital since it releases space and allows others to request it if it is not in use. Following these procedures to cancel events or meetings assists in keeping our campus utilization data as accurate as possible, as well as freeing up space for others to request for their activities.
Depending on the kind of cancellation, you can either cancel specific meetings (A) or the entire event (B).
Back to Modification of Events